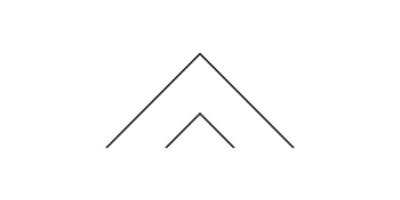Dashboard Help Center
Dashboard Requests & Support Forms
For any and all dashboard-related requests, questions or support - use the Dashboard Request Form (link to the left or button below) to submit a new request. Please fill out the request form completely, to the best of your abilities, so that our team has all the information needed to complete your request. Alternatively, you can also submit a dashboard request via email to our helpdesk address: support@agm-data.zendesk.com
SUBMIT A DASHBOARD REQUEST
NOTE: for any "Data Discrepancy Issue", please check the troubleshooting guide first before submitting your rquest.
FREQUENTLY ASKED QUESTIONS
Support & Info - Quick Links
Click on one of the links below.
- Manual Data Reporting Template
- Live Ticket Status
- new: ticket recently submitted, waiting to get started
- open: ticket is currently being worked on actively
- pending: waiting on media team reply or confirmation
- Platform Access & Requirements
- Platform API Timelines
- Microsoft Teams Channel
Manage Client Logins
All teams can now manage client logins. You can do this by logging into the backend (credentials below). Instructions:
- Login to the backend: https://allied.report/admin
user: manager / pass: 4YcTt8iFyTPChDk - Click on the Pages tab on the left and select one.
- You can add or update logins from here going forward.
Google Sheet Reporting Data
Manual Data Reporting Template
Best Practices and Instructions
To prevent issues with reports stored in Google Sheets, the following best practices must be followed:
Data Structure
- Include client/agency naming convention - campaign, creative, etc.
- Include only the metrics required (do not include arbitrary metrics that won't be used)
- Maintain consistent value FORMATTING in every column
Date Column - formatted as “date” value
Metric Columns (spend, imp, clicks, etc) - formatted as number values
- Do not include text in these cells such as “N/A” or dashes
- If there is no data, leave the cell blank or add in a 0 (zero)
Dimension Columns (campaign name, id, etc) - formatted as “text” value
- Keep all data needed for the dashboard in 1 tab ONLY with lifetime data
DO NOT include unnecessary data or data already pulled by another platform
General
- Provide at least view access for AGM
- Notify the data team before changing the header/tab name, if necessary
- Keep header row on Freeze
- Always un-filter when done using, otherwise, activate un-filter for you
- Duplicate the tab/sheet when doing analysis such as calculating totals, creating charts keeping the raw data untouched
Naming Conventions
Best Practices (campaigns, adsets/adgroups, placements & creative)
To ensure consistency across reporting and to avoid issues in our client dashboards, we must implement and adhere to a set a naming conventions across all levels of a campaign. These are some of the best practices you should follow when naming Campaigns, AdGroups/AdSets, Placements and Creatives.
- All naming conventions should use underscores to separate words and should try not to have any spaces.
- Be consistent in what wording you use, upper/lower case, spelling and everything else. Ensure same wording/format is used across the board.
- Keep track of characteristics of your naming convention. For example, if you use abbreviations, make sure everyone knows what each abbreviation means and the same abbreviation is used across everything.
- Avoid using “special characters” like: *.?|&.
- Choose if you will type in UPPER, lower case, camelCase, or PascalCase (at least make a rule for each parameter).
- You must be comfortable to look at your campaign/ad group/ads/etc and understand which settings you are using and what goes where.
- Maintain a structure in place that is scalable and manageable.
Use the full naming convention guide below which covers campaigns, adgroup/adsets, placements and creative. NAMING CONVENTION GUIDE
Basic Troubleshooting Guide
Q: Why are the dashboard numbers different from the source data ones?
Make sure you are comparing the same things, times, and groups across different sources. For example, if you are comparing sales, make sure you are using the same meaning of sale, such as buying, signing up, or getting a lead. If you are comparing times, make sure you are using the same time zone and date range. If you are comparing groups, make sure you are using the same filters, such as device, location, or campaign.
The difference could be due to several factors.
- Data delay - This is the time it takes for a source to get, process, and show the data. Some sources might have a shorter data delay than others, which means that they can show the data faster and more correctly. For example, your dashboard might have a data delay of a few minutes, while your marketing platforms might have a data delay of a few hours or days. Data delay can cause data differences, especially if you are comparing data from different times or recent data. To avoid data differences, you should wait until the data is fully processed and updated by each source or use the same data delay across different sources. Please refer to the Platform API Refresh Times document linked, to check the delays per platform.
- Data change - This is when the data from a source change due to some actions or updates. For example, if you edit or delete an ad campaign, the data from that campaign might change in your marketing platform. Data change can cause data differences, especially if you are comparing historical data or data from different sources. To avoid data differences, you should keep track of any changes you make to your data sources and check if they affect the data you see on the dashboard. You should also use the same date range and filters across different sources to ensure consistent data. Please refer to the Dashboard Data Change document linked, to check how data changes can affect the dashboard.
Q: How can I customize the dashboard to show the data that I need?
A: With our dashboard, you can tailor the data to your needs by using different options and features. You can use the date picker to choose a certain date range, the filter bar to apply various filters such as channel, market, or device, the drill-down option to see the data at different levels of detail, optional metrics to change the metrics on the table, and the export option to save the data as a CSV file.
Q: How can I refresh the dashboard to get the latest data?
A: Different sources have different time frames for gathering, processing, and displaying the data, and the timelines are listed in the Allied Support Page – Platform API Refresh Times. Some sources may have less delay than others, meaning they can show the data faster and more precisely. Our dashboard updates every day from midnight and runs up to 12 hrs. If the change only affects the last 30 days, please wait until the next day or up to 2-3 days for the change to show on the dashboard. If the change affects more than 30 days, please send a ticket to support@agm-data.zendesk.com or through the Allied Support Page and include the platform, dimensions (i.e. date, campaign/placement name, ad group/ad name, etc.), and how far we should refresh the data. This process will impact our quota request with the platform and thus requires an extended period to process. Please see the backfill timeline below:
- last 30 days from today - within 3-4 days from the date of change
- 30d-60 days - within 2-3 weeks
- 60d-90 days - within 3-4 weeks
- and so on
Q: We started running with a new partner, but cannot see it on the dashboard, why?
A: When a new partner is activated, check if the vendor is supported through an API connection or requires manual reporting (details are available on the Allied Support Page – Platform Access Details and Requirements). Once confirmed, please send a ticket to support@agm-data.zendesk.com or through the Allied Support Page and give a brief explanation on what platform needs to be added, what data source will be used, confirm that the platform permissions are given to the data team (it takes at least 24 hours before data is available in the backend), and any other metrics that needs to be added.
Step by Step Guides
Q: Why is the dashboard showing different numbers than the platform?
A: If you encounter any discrepancies with the dashboard data from the platform, please follow these steps below:
- Identify the date range that is affected by the discrepancy. For example, if you notice that the numbers for January are different from the platform, the date range would be January 1st to January 31st. When looking at more recent dates such as the last 7 days, consider the data delay timelines that are listed in the Allied Support Page – Platform API Refresh Times.
- Make sure you are comparing the same things, different platform uses different labels or shortcuts for metrics such as impressions, clicks, conversions, etc. For example, if you are comparing conversions, make sure you are using the correct conversion name, action type or custom conversion name to prevent confusion or errors in the data. This also applies if a vendor has a different naming convention, align them according to our standard names in the Allied Support Page – Naming Convention Guide.
- Export the files from the platform that contain the data you want to verify. For example, if you want to check the revenue data, you can export the revenue report from the platform and include the standard dimensions such as date, campaign/placement name, ad group, etc.
- If possible, take screenshots of the discrepancies that you see on the platform vs dashboard and attach them to your ticket. This will help us identify the source of the problem and resolve it faster.
Q: The dashboard is broken or showing error messages, what do I do?
Identify what error message is displayed and look at the common ones below on how to resolve it.
- "The remote data source cannot be reached" or "Google returned an error message"
This is typical for Google Sheet links which are related to permissions. Follow the Allied Support Page – Google Sheet Reporting Data - General guidelines and overall Best Practices and Instructions. - "Invalid dimension" or "Invalid measure" or "Invalid field type"
This is a frequent issue for Google Sheets reports and it happens when the data type information is wrong or when the column name has been altered or removed. For example, in the date column, you’ve pasted a group of cells from another file where the date was not formatted as a date. Or in a situation where the original column name was Imps but was changed to Impressions. You will need to adjust them accordingly or revert the changes you made. - "No results found for this query" or "Query returned no data"
Check your filters, date range, and data source compatibility and perform a browser refresh.
We also recommend performing a hard refresh to ensure cache/cookies are cleared. For Safari for Mac: Press Command+Option+E; for Chrome or Firefox for Mac: Press Shift+Command+R; and for PC (all browsers): Hold down Ctrl (Control) + Shift and click R or hold down Ctrl (Control) and click the Reload button - "An error occurred while running the query" or "Unable to render visualization" or "Chart rendering timed out/failed"
Please send a ticket to support@agm-data.zendesk.com or use the Allied Support Page and provide a short description of the problem and include the relevant screenshot.